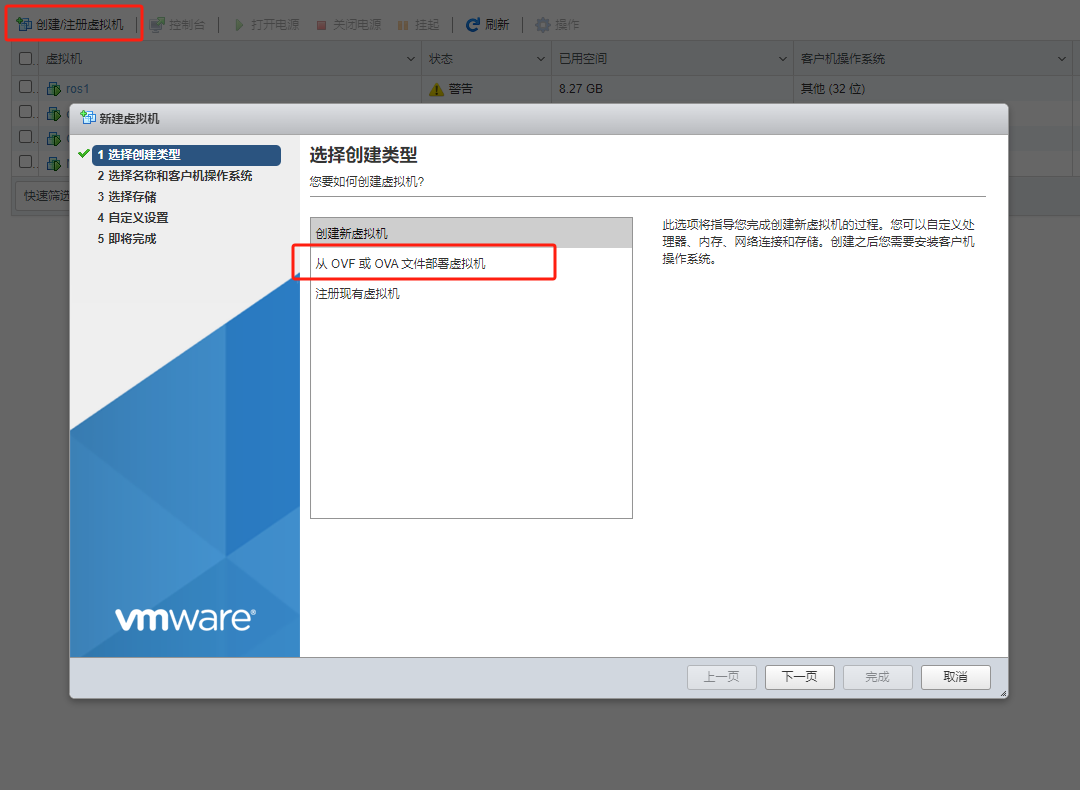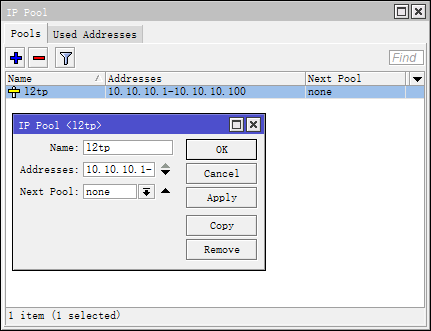一、下载镜像
1、可以根据自己所需要的环境,去官网下载镜像。
二、安装ESXI
1、可以通过在自己电脑进行安装vm虚拟机,也可以在服务器上安装;
本次环境步骤跳过虚拟机安装时的配置
2、虚拟机开机,进入安装界面

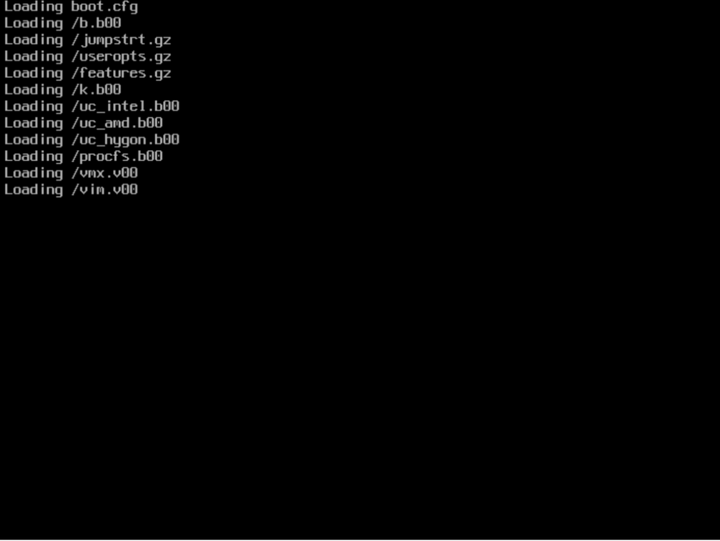
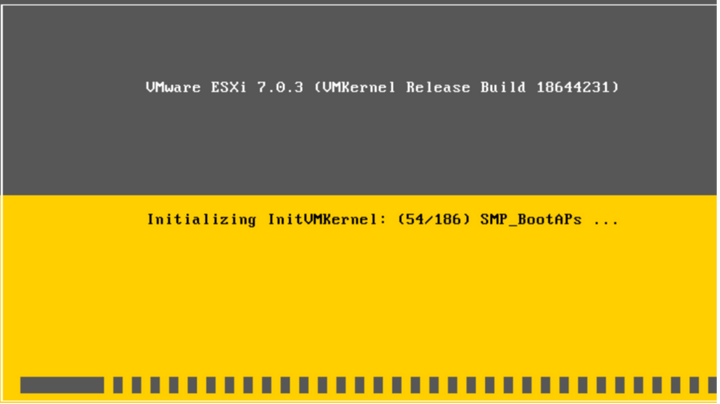
3、进入安装界面,按“enter”继续
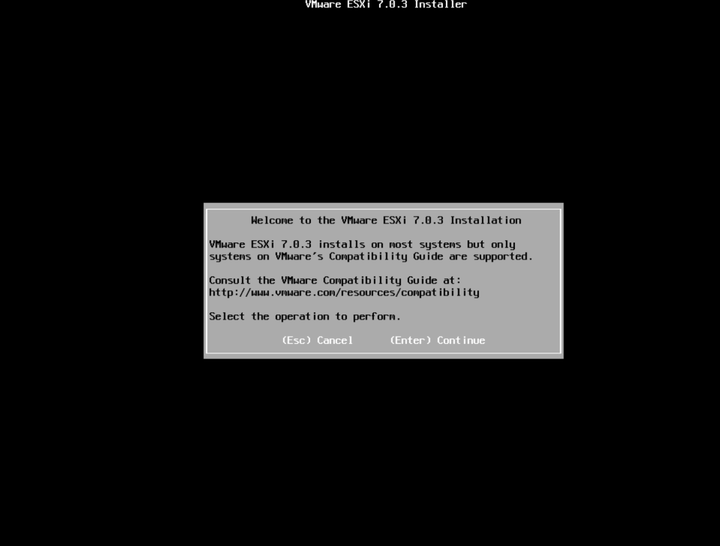
4、按“F11”同意授权
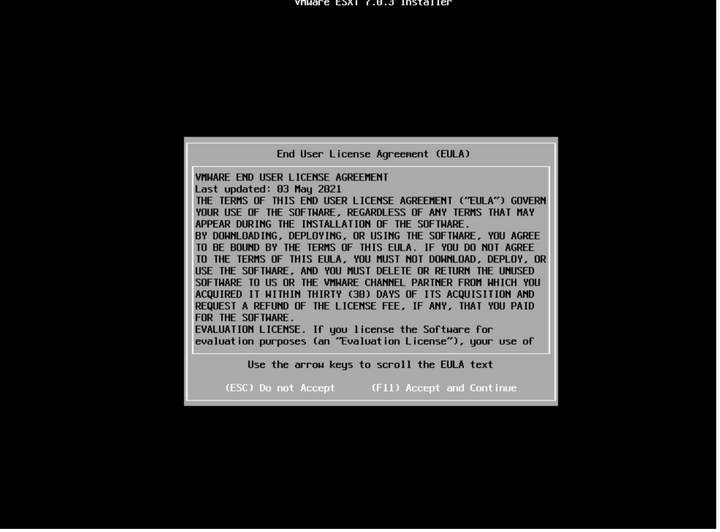
扫描磁盘
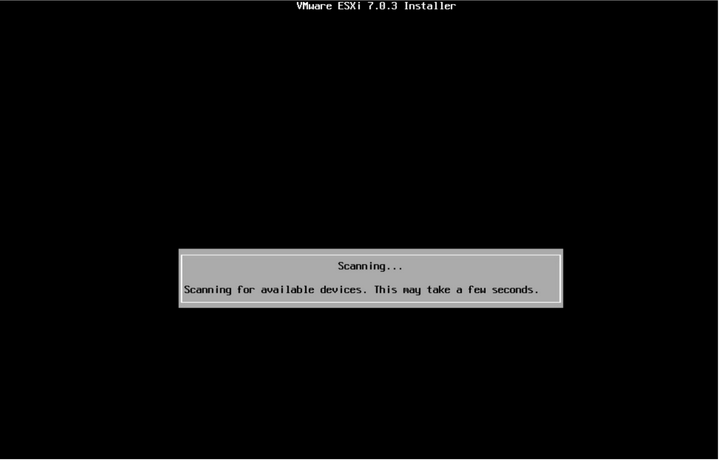
5、选择你需要安装系统的磁盘,按“enter”继续
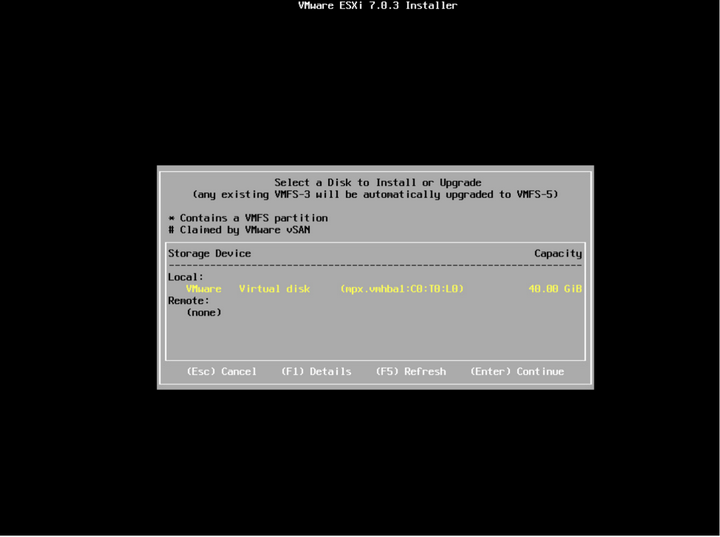
6、选择语言,默认US,按“enter”继续
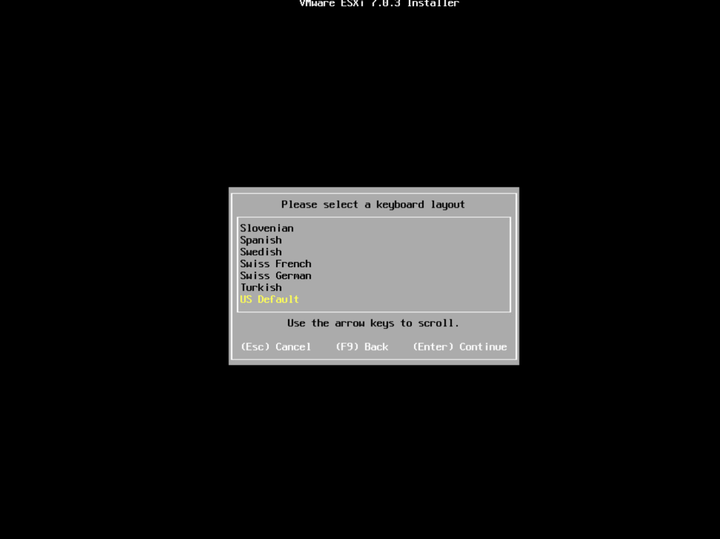
7、配置root密码(自定义)
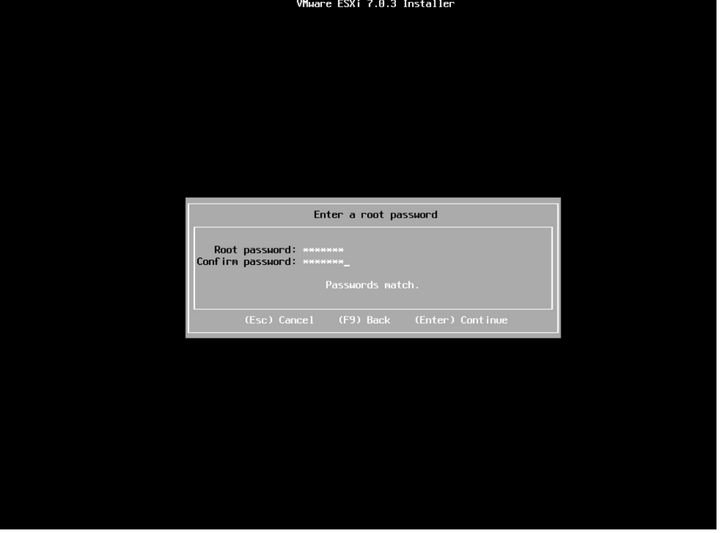
8、确认安装,按“F11”继续
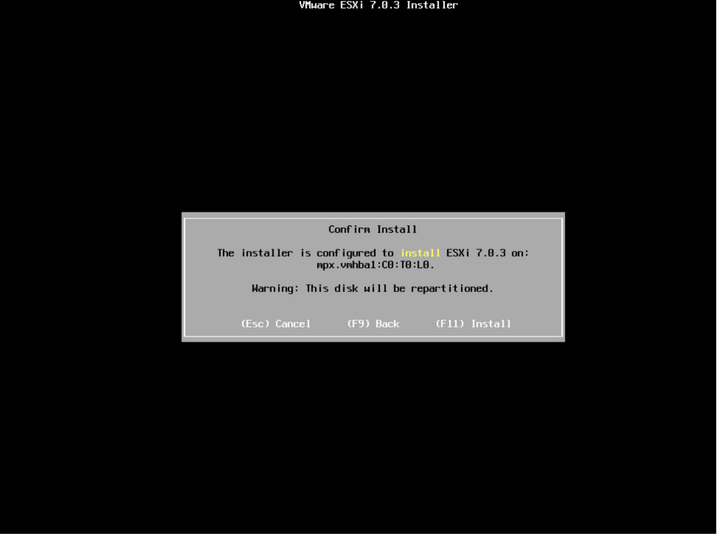
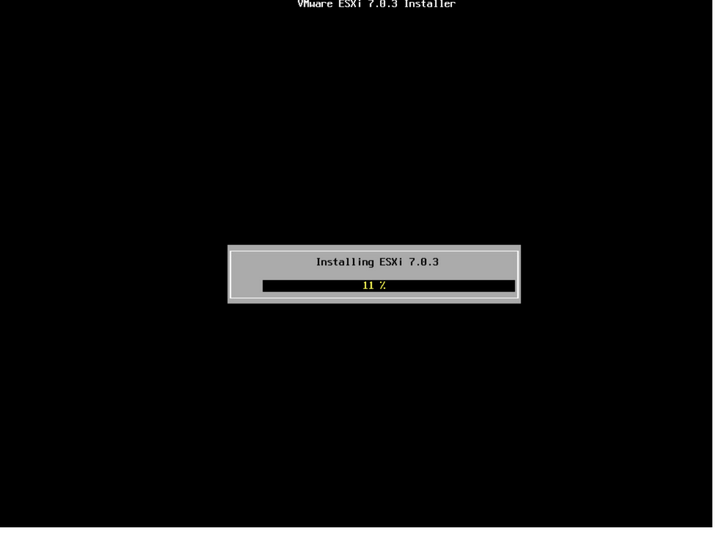
9、按“enter”,重启并使用ESXI
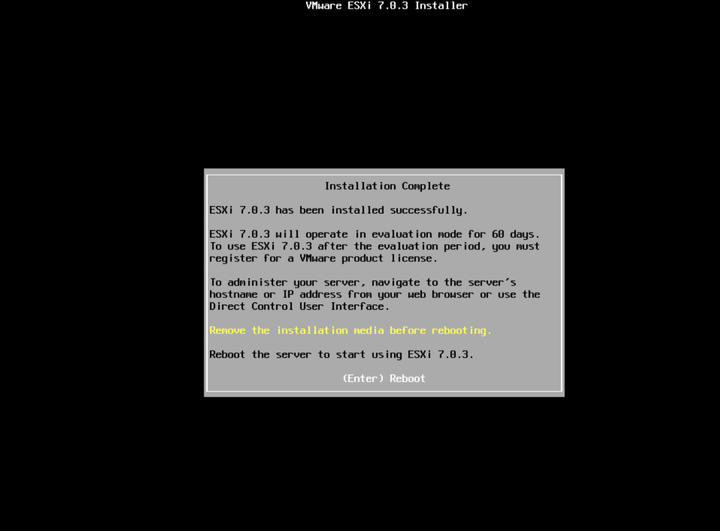
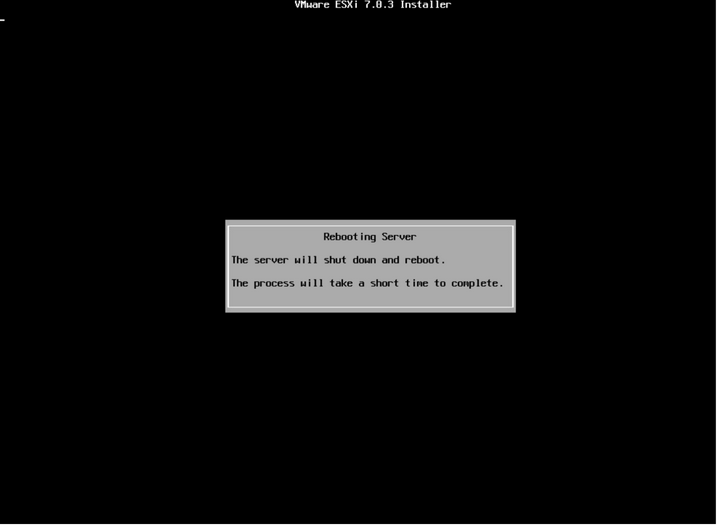
10、重启完成,按“F2”进入系统配置界面
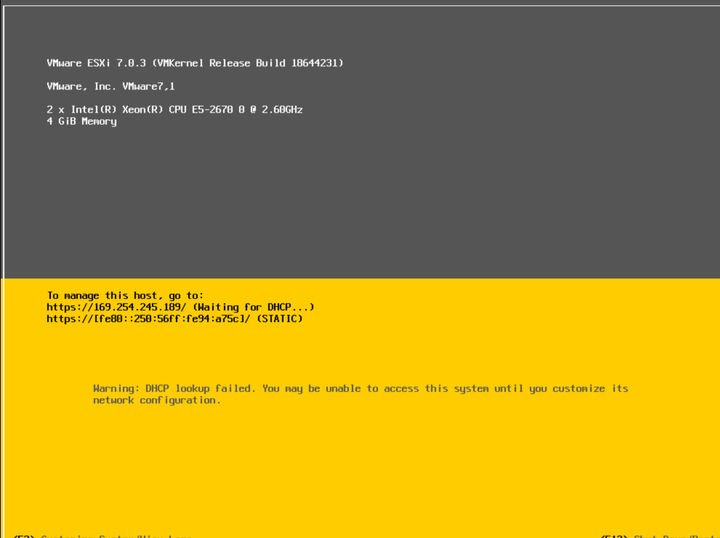
输入root用户的密码,esxi登录密码
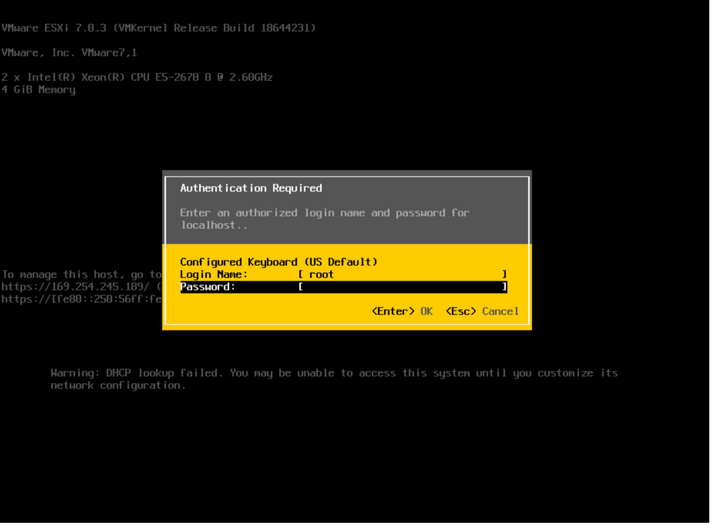
11、选择“configure management network”,配置网络
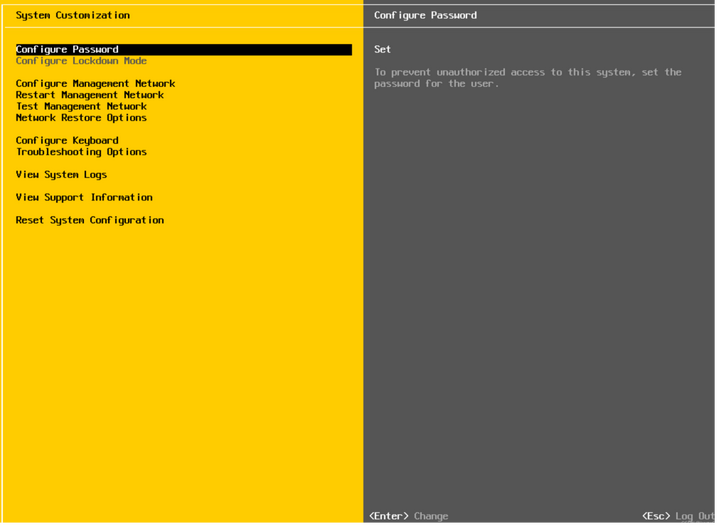
12、选择“ipv4 configuration”,配置IPV4 地址
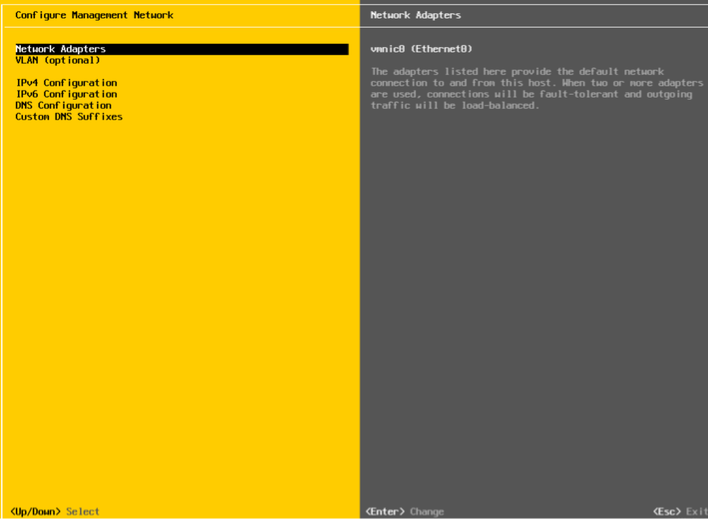
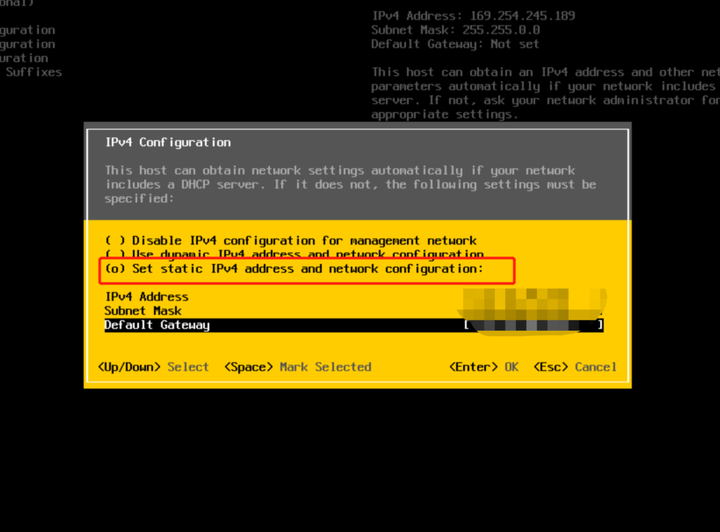
13、 选择“DNS configuration”,配置DNS地址
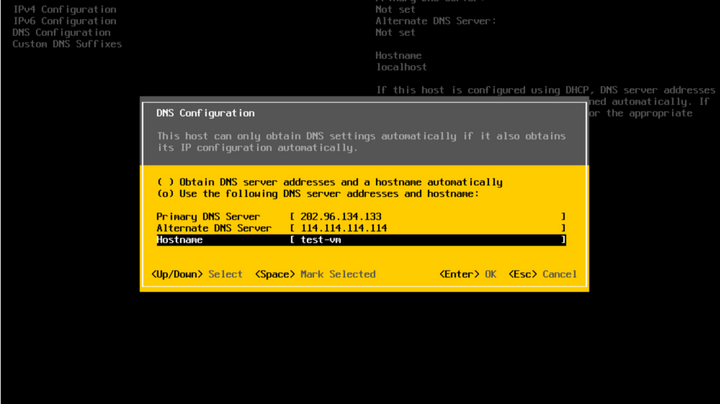
其余参数可以根据实际需要配置,跟上述操作基本一致
按“ESC”退出并按“Y”保存配置
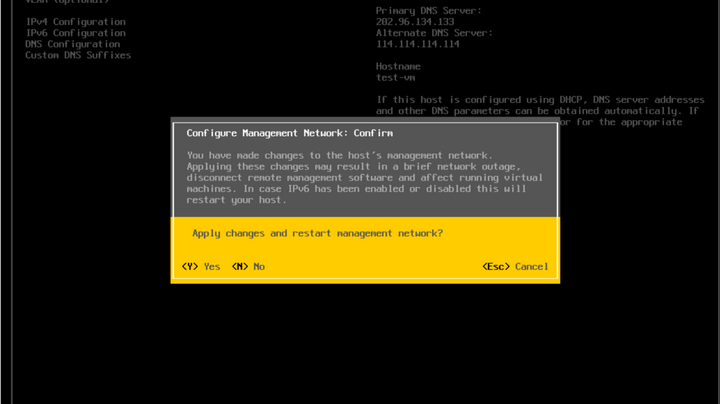
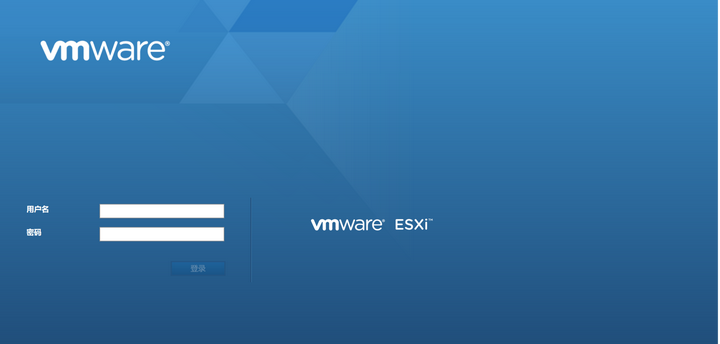
输入root用户与密码登录