方案一:防火墙中允许远程桌面
先请确保您的网络连接正常,远程桌面已打开,如果仍然无法连接远程桌面,您可以检查防火墙上是否允许远程桌面应用,以下是详细的操作流程。
步骤1. 在搜索框中输入“防火墙”并按Enter键将其打开。
步骤2. 单击“允许应用通过防火墙”,然后单击“更改设置”。
步骤3. 找到“远程桌面”并勾选“专用”和“公用”,然后单击“确定”保存更改。
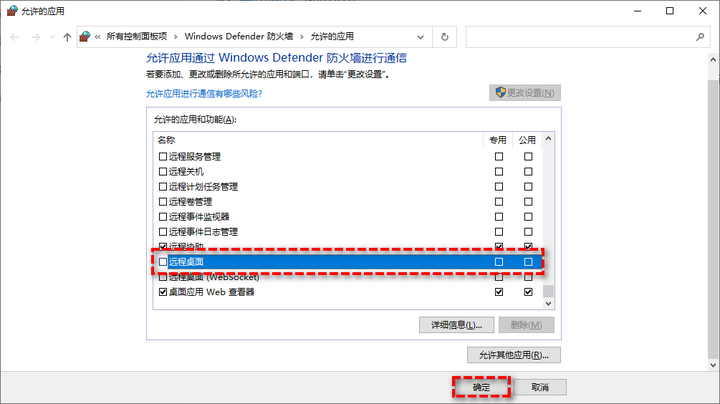
注意:如果您的网络出现问题,可以依次点击“开始”>“设置”>“更新和安全”>“疑难解答”>“其他疑难解答”>“网络适配器”,等待其运行并修复问题后再查看是否已经解决问题。
方案二:组策略编辑器禁用WDDM
策略组中没有禁用WDDM也是导致此计算机无法连接到远程计算机的原因之一,请您按照以下流程禁用WDDM。
步骤1. 按Win+R输入gpedit.msc并按Enter键打开“本地组策略编辑器”。
步骤2. 依次点击“本地计算机策略”>“计算机配置”>“管理模板”>“Windows组件”>“远程桌面服务”>“远程桌面会话主机”>“远程会话环境”。
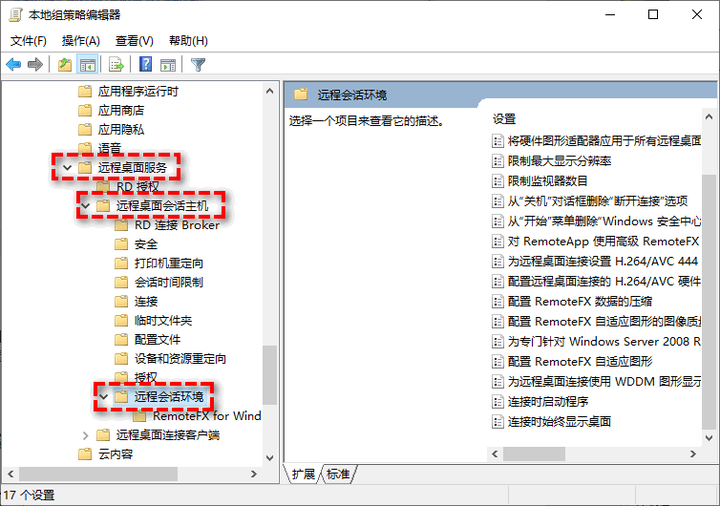
步骤3. 双击“为远程桌面连接使用WDDM图形显示驱动程序”并选择“禁用”,然后单击“确定”。
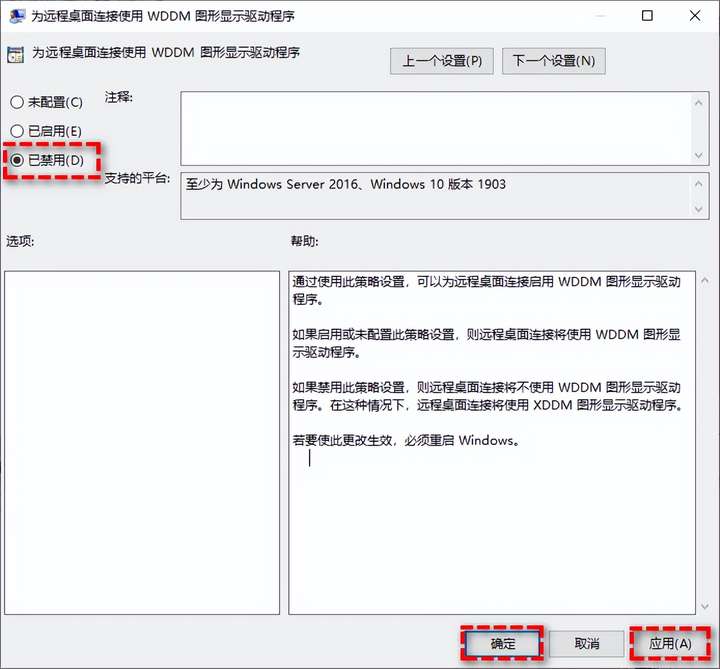
步骤4. 重新启动电脑,查看是否已经解决无法连接到远程计算机问题。
方案三:检查服务中远程桌面状态
如果远程桌面服务尚未启动,也会导致远程桌面无法连接到远程计算机,那我们该如何检查远程桌面的服务状态呢?请您接着往下看。
步骤1. 按Win+R输入services.msc并按Enter键打开“服务”。
步骤2. 在列表中找到Remote Desktop Services,右键单击并选择“属性”。
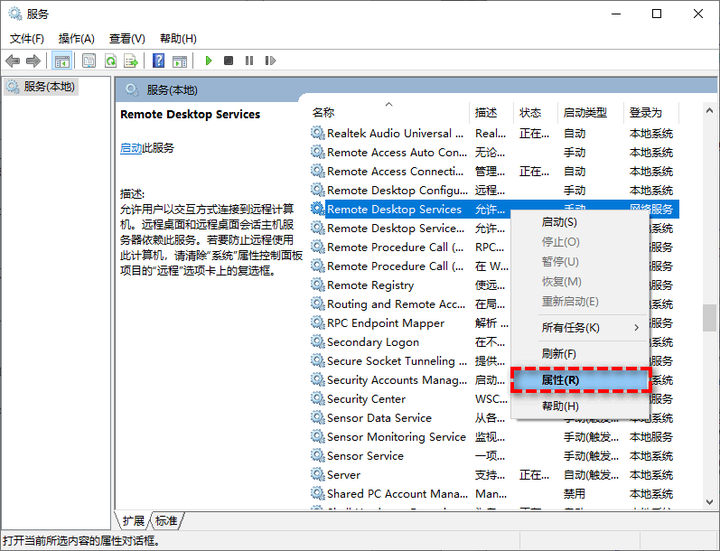
步骤3. 在弹出窗口中您可以查看远程桌面服务的状态,如果是“已停止”状态则可以“启动”它。
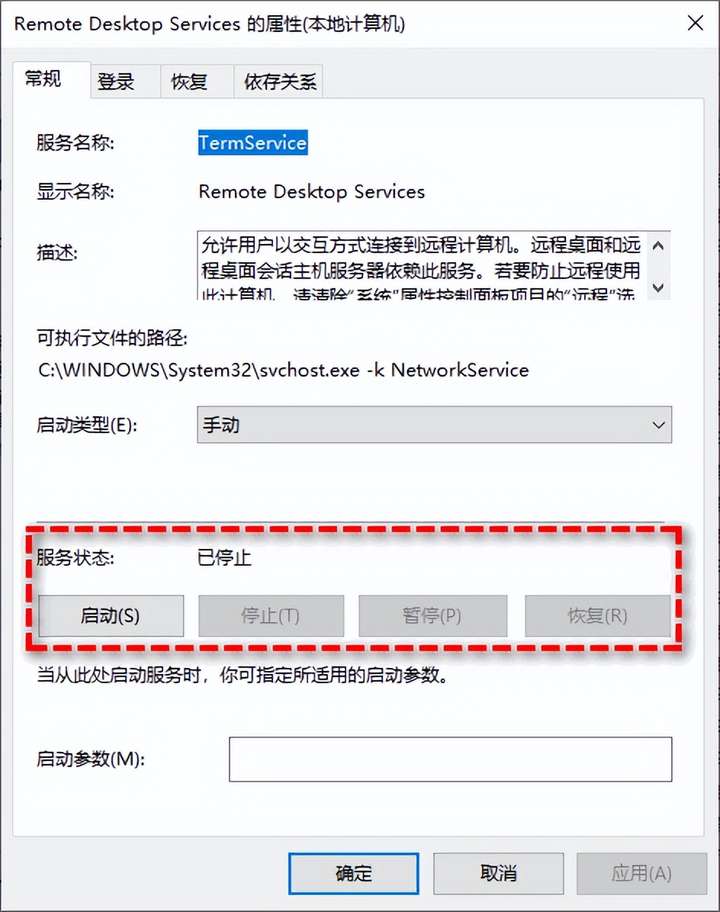
方案四:注册表编辑器中添加新密钥
在注册表编辑器中调整远程桌面相关的设置也是解决无法连接远程桌面的一种不错方法,但是由于Windows注册表保存了Windows PC的配置,我们建议您在调整之前备份注册表值,以防出现意外状况。
步骤1. 按Win+R输入regedit并按Enter键打开“注册表编辑器”。
步骤2. 转到以下路径:
HKEY_CURRENT_USERSoftwareMicrosoftTerminal Server Client
步骤3. 右键单击右侧空白位置并选择“新建”>“DWORD(32位)值”并以“DGClientTransport”命名。
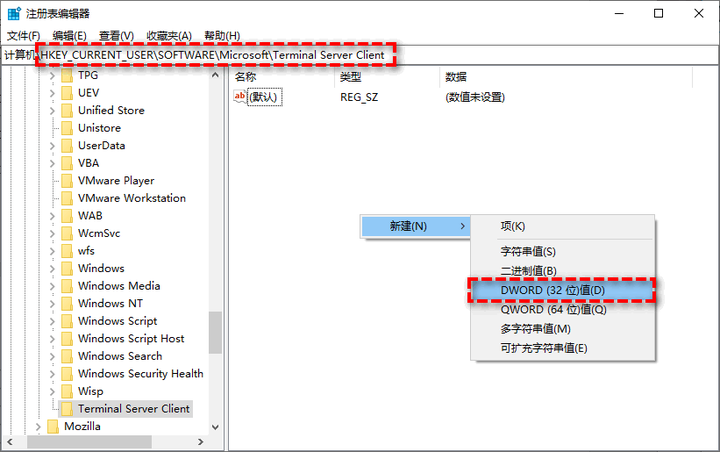
步骤4. 双击新建数值,并将其数值数据修改为1,然后单击“确定”并退出窗口。
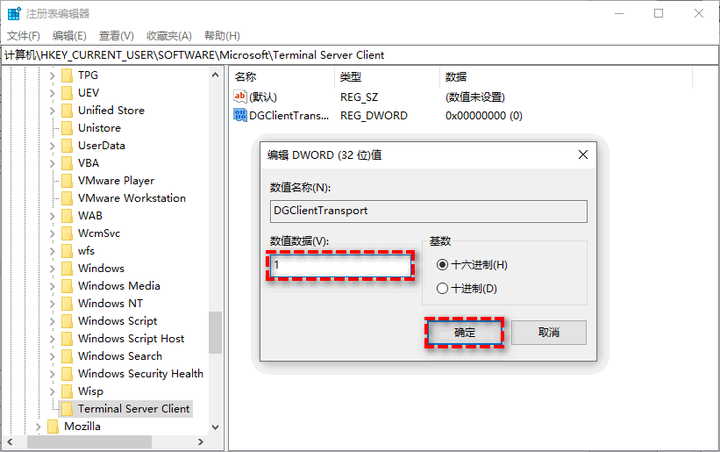
步骤5. 重启计算机查看是否已经解决问题。
方案五:将Windows还原到上一个版本
如果上述四种解决方案不能解决无法连接到远程计算机问题的话,您还可以将计算机还原到较早日期。
步骤1. 在搜索框中输入“系统还原”,然后从结果列表中选择它。
步骤2. 单击“下一步”,选择一个还原点,然后单击“下一步”。
步骤3. 确认恢复点并单击“完成”将电脑恢复到以前的正常运行状态。
方案六:检查端口是否启用或被占用
如果上述四种解决方案不能解决无法连接到远程计算机问题的话,您还可以将计算机还原到较早日期。
步骤1. 打开开始菜单中的运行,然后输入regedit,回车打开注册表
步骤2. HKEYLoCAL_MACHinE/sYsTEM/CurrentControlset/Control/Terminaserver;
步骤3. 然后在右栏中找到[fdenyTsConnections] 这一项,再双击它把它的值设置为0
步骤4. 再查一下3389端口有没有开启,进入注册表依次找:HKEY_LoCAL_MACHinE/system/CurrentControlset/Control/Terminalserver/winstations/Rdp-Tcp 找到[portnumber]这一项的值winxp为[00000d3d] win8以上的则会显示[d3d]用十六进制换算出来就是3389;
步骤5. 一定要保证3389这个端口没有被占用。使用[netstat-an]这个命令来查看
方案六:软路由&Zerotier处理
如果上述的解决方案没能解决,ping远程的计算机IP地址返回无法连接端口,这种情况主要检查IP地址是否为公网IP

